MAKSUD PERISIAN UTILITI :-
- Perisian utiliti merujuk kepada perisian sokongan atau bantuan yang berperanan membantu memastikan kelancaran perkakasan komputer, sistem pengendalian dan perisian penggunaan. Perisian utiliti telah lama disepadukan dengan kebanyakan sistem pengendalian utama.Perisian utiliti biasanya memberi tumpuan kepada bagaimana infrastruktur komputer (termasuk perkakasan komputer, sistem operasi, perisian aplikasi dan penyimpanan data) beroperasi .
FUNGSI PERISIAN UTILITI :-
- Membaiki fail-fail atau membuang data-data yang rosak serta melancarkan perjalan sistem komputer.
- Untuk penjagan sisitem komputer.
CONTOH2 PERISIAN :-
CCLEANER . . .
PENGENALAN KEPADA CCLEANER :-
-
CCleaner adalah sebuah program utiliti yang digunakan untuk membersihkan fail yang mungkin tidak diingini .
FUNGSI CCLEANER :-
- CCleaner menyokong pembersihan fail-fail sementara atau mungkin tidak diingini ditinggalkan oleh program tertentu, termasuk Internet Explorer, Firefox, Google Chrome, Opera, Safari, Windows Media Player, eMule, Google Toolbar, Netscape, Microsoft Office, Nero, Adobe Acrobat, McAfee, Adobe Flash Player, Sun Java, audio, WinAce, WinZip, GIMP dan aplikasi lain seperti cookie, Recycle bin, kekurangan ruangan memori, fail corrupt, fail log, cache sistem, data aplikasi, sejarah bentuk autocomplete, dan pelbagai lain .Program ini juga termasuk registry cleaner untuk mencari dan memperbaiki masalah di registri Windows, seperti hilang rujukan kepada DLL berkongsi, entri pendaftaran yang tidak digunakan untuk sambungan fail, dan hilang rujukan aplikasi jalan .
LANGKAH KERJA :-
- Setelah anda memuat turun (download) aplikasi tersebut, sila “install” dan jalankan (RUN) di dalam komputer anda.
- Sila tandakan semua bahagian yang tidak bertanda seperti gambar di bawah ini. Iaitu di bahagian Windows & Applications.

- Di bahagian Options > Settingsanda bolehlah pilih apa-apa pilihan yang ada disitu. Tetapi saya tidak klik apa-apa di bahagian Settings ini kecuali untukSecure Deletion >>>> Saya memilih “Normal File Deletion“Wipe Free Space Driver >>>> Saya klik semua driver yang ada.
- Klik semula di logo bergambarkan penyapu tersebut, kemudian klik Run CCleaner. Selepas itu, sila klik di bahagian Registry kemudian pastikan semua kotak bertanda. Klik Scan For Issue dan akhir sekali klik Fix Selected Issue. Lakukan proses ini beberapa kali. Kebiasaannya saya akan buat 2-3 kali agar ia benar-benar kosong.
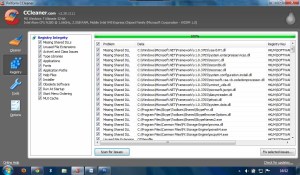

AVIRA ANTIVIRUS . . .
PENGENALAN KEPADA ANTIVIRUS AVIRA :-
- Perisian antivirus atau anti-virus digunakan untuk mencegah, mengesan, dan membuang virus .
- Perisian antivirus percuma terbaik, Avira Antivirus kini telah dilengkapi dengan fungsi anti-spyware .Ini bermakna, bukan sahaja anda boleh mendapatkan perlindungan dari virus dan spyware daripada satu perisian, malah ianya adalah percuma .
FUNGSI ANTIVIRUS AVIRA:-
- Perisian antivirus berfungsi untuk melindungi komputer daripada serangan virus .Antivirus juga bertindak menyingkirkan sebarang virus atau serangan yang tidak diingini .
- Antivirus juga bertindak melindungi software yang ada didalam komputer .
LANGKAH KERJA :-
- Aktifkan antivirus anda terlebih dahulu .
- Paparan adalah seperti dibawah .

- Lakukan imbasan virus .Jika perlu, anda boleh menggunakan button Scan System .Aktiviti mengimbas akan dijalankan .

- Pengimbasan akan bermula .Setelah selesai, klik pada Report, maklumat pengimbasan akan dipaparkan .Anda akan melihat maklumat tentang bilangan fail-fail yang telah diScan, bermaksud virus yang ada telah disingkirkan .


- jika anda perlu mengimbas sistem kawasan tertentu, anda perlu melaksanakan tindakan berikut: dalam tetingkap antivirus utama pada toolbar yang di sebelah kiri pilih Pengimbas Sistem item. Setelah dipilih dari senarai kawasan sistem anda mahu untuk mengimbas (contohnya My Documents) dan klik ikon yang bermaksud imbasan Mula:

- 2 ikon membenarkan anda untuk mula mengimbas kawasan yang dipilih sebagai pentadbir dan mewujudkan pautan ke kawasan yang dipilih.
- Menetapkan frekuensi pengimbasan automatik.
Antivirus memeriksa sistem bagi ancaman dalam mod dalam talian. Anda boleh menetapkan masa dan kekerapan kawasan tertentu mengemaskini jika perlu. Untuk melakukan ini, anda perlu pilih Berjadual seksyen dalam tetingkap utama pada toolbar. Anda akan melihat senarai tugas yang sedang dilakukan oleh antivirus anda. Anda boleh menambah tugas baru atau mengedit yang sedia ada, menjalankan atau menghentikan tugas:
- Untuk menukar tugas sedia ada atau mencipta yang baru, anda perlu memasukkan nama dan keterangan tugas, jenis (imbasan mengemaskini), kawasan yang ingin diScan, kekerapan itu (sekarang, harian, mingguan atau satu masa) dan masa apabila tugas ini akan dilakukan.
- Pelajari ciri-ciri lain.
Semua ciri-ciri utama Avira Percuma Antivirus yang ditunjukkan dalam tetingkap program utama di toolbar kiri, di mana anda boleh melihat semua tindakan yang mungkin pada satu masa, atau pada toolbar atas:
- Selain daripada pengimbasan dan konfigurasi, antivirus membolehkan anda untuk melihat laporan kerja anda dalam mod dalam talian:

- Anda dapat memerhatikan bagaimana antivirus melindungi sistem anda daripada ancaman semasa anda bekerja di Internet:

- Dan juga mengkaji semula semua tindakan yang dilakukan oleh antivirus untuk tempoh masa tertentu

BACKUP . . .
PENGENALAN KEPADA BACKUP :-
- Backup adalah proses membuat salinan pada fail-fail dan dokumen-dokumen anda .Salinan tambahan ini dibuat sebagai langkah berjaga-jaga .Atau mungkin anda secara tidak sengaja terbuang data-data anda yang berharga. Proses mengembalikan semula data yang hilang dipanggil sebagai restore.
LANGKAH KERJA :-
Pilih Start Boot CD
Selanjutnya…………………
Pilih BackUp Tools
Pilih Norton Ghost 11.5
Pilih Ghodt Normal
Selannjutnya tekan Enter Beberapa kali biarkan proses berjalan dan akan muncul Halaman seperti ini..
Pilih Local-Partition-To Image (membuat backup dalam file Image)

Selanjutnya tentukan Driver mana, yang ingin anda Backup, jika komputer anda memiliki dua hardisk maka akan ke baca dua buah driver di sini,
trus di halaman selanjutnya ada Opsi menentukan PArtisi yang ingin anda backup, tampilannya serupa dengan yang di atas,
Selanjutnya tentukan di mana file Image akan anda simpan,

Tulis nama file backup sesuai selera,,, dan klik save,,
Terus akan munsul opsi kayak gini

Pilih yang high aja untuk kompresi tinggi, maksudnya dalah filenya akan di kompresi lebih padat dan akan memakan waktu lebih lama dalam prosesnya,,
Prosesnya akan berjalan seperti ini.

Nah biarkan proses sampai selesai,,
PErtanyaan selanjutnya adalah Bagaimana mengembalikan file Backup tadi ke dalam partisi?
Berikut ini caranya…

Pilih From Image

Pilih File Backup nya (yang tadi kita buat)

Pilih lokasi asal di mana file image tersimpan,

Pilih Hardisk yang ingin kita restore dengan file image tadi

Pilih partisi dalam hardisk tersebut.